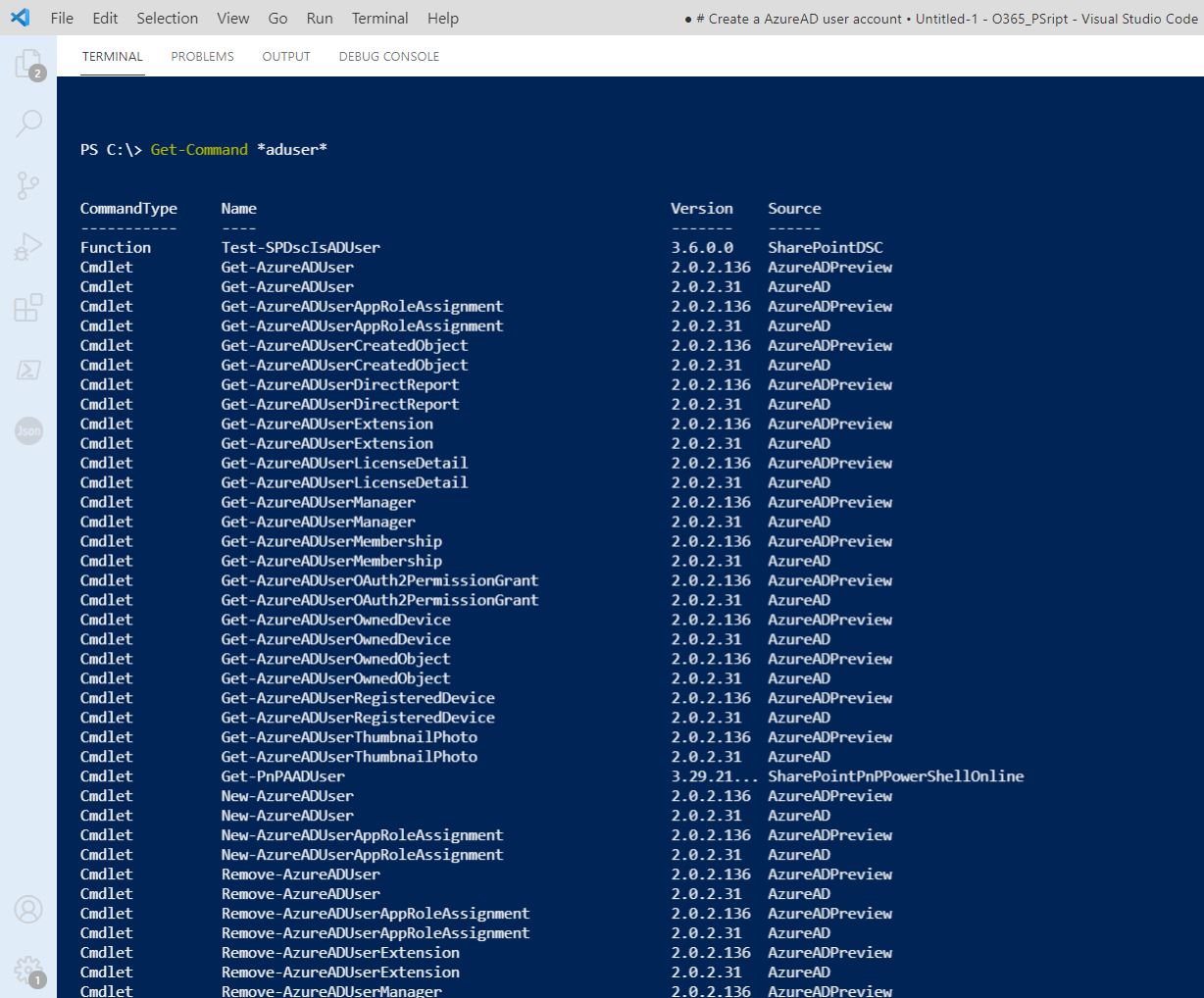You’ll learn how you can manage bulk users through Office365 Azure AD PowerShell. You’ll be using the new Azure Active Directory PowerShell for Graph module and I recommend using the same.
I hope you’re already aware with the power of PowerShell. When there is a requirement for bulk operation then PowerShell is the right tool that can save your time and complete jobs with minimum effort.
Table of Contents
Overview
You’ll learn how to create, view, edit, block and delete Office 365 users through Office365 Azure AD PowerShell.
We’ve already discussed in the previous post, how to install required modules and connect to Microsoft Office365 different service with an all-in-one single script.
It would be very helpful to connect all Office 365 services with saved credentials in an encrypted format, so no need to enter the credentials again and again.
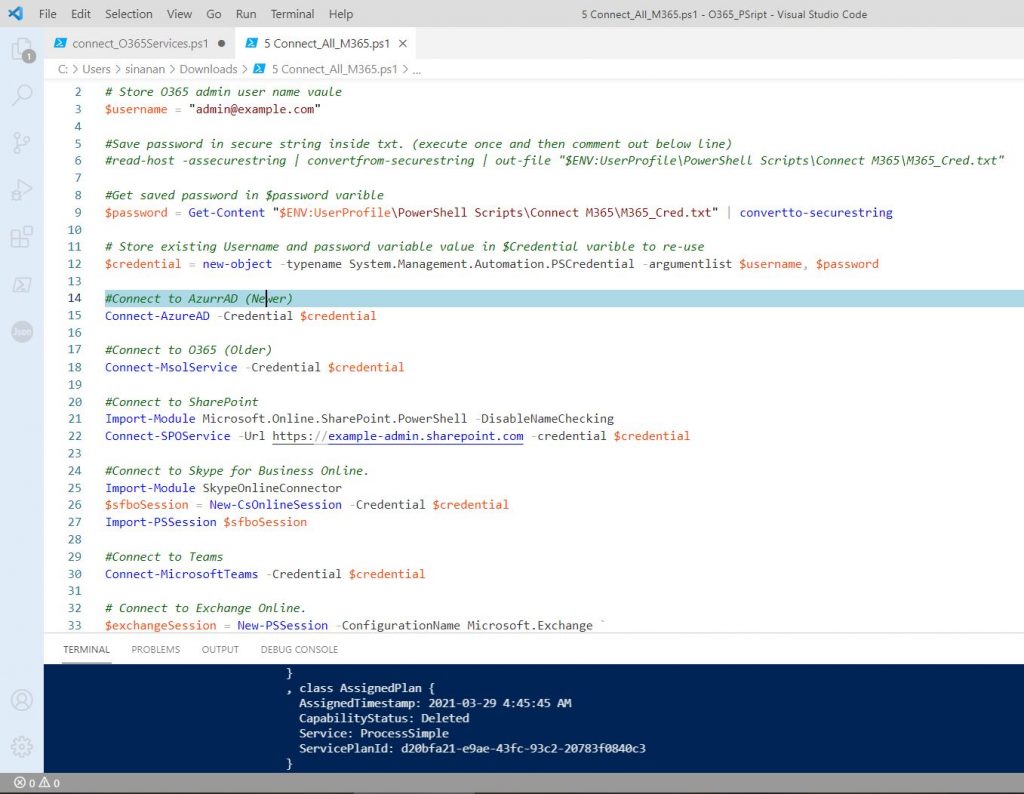
Now let’s discuss how we can manage users….
View Office 365 Users
Firstly, we’ll view the existing O365 user’s details, so that can get an idea of what are the user’s properties are available.
Let’s connect to Office365 Azure AD if you’ve not connected PowerShell session already:
# Connect to Azure AD (Newer Module)
Connect-AzureAD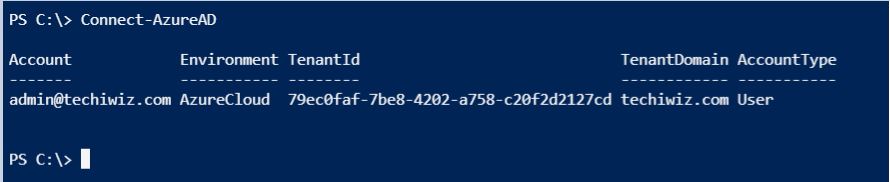
View All Users through Office365 Azure AD
You need to run below command to get the all existing O365 users:
#View Azure AD/O365 All Users
Get-AzureADUser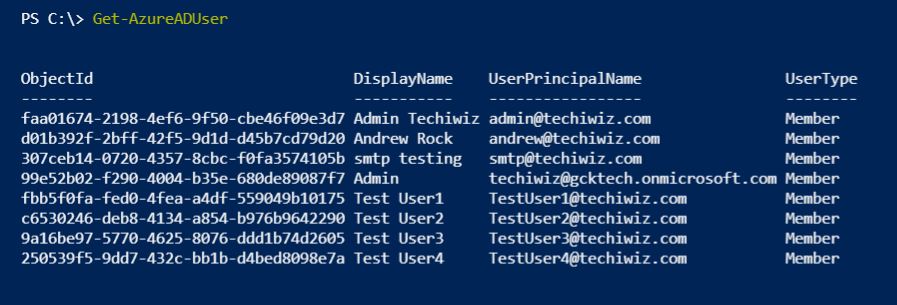
You’re able to get only ObjectID, DisplayName, UserPrincipleName and UserType property info because it’s a default view.
For example, if you want to get all the property details of all users then you can customize the output.
Firstly, you want to check what are the methods & properties available of specific commands:
# The Get-Member cmdlet gets the members, the properties and methods, of objects:
Get-AzureADUser | Get-MemberPS C:\> Get-AzureADUser | Get-Member
TypeName: Microsoft.Open.AzureAD.Model.User
Name MemberType Definition
---- ---------- ----------
Equals Method bool Equals(System.Object obj), bool Equals(Microsoft.Open.AzureAD.Model.User other), bool Equals(Microsoft.Open.AzureAD.Model.DirectoryObje...
GetHashCode Method int GetHashCode()
GetType Method type GetType()
ShouldSerializeAssignedLicenses Method bool ShouldSerializeAssignedLicenses()
ShouldSerializeAssignedPlans Method bool ShouldSerializeAssignedPlans()
ShouldSerializeDeletionTimestamp Method bool ShouldSerializeDeletionTimestamp()
ShouldSerializeDirSyncEnabled Method bool ShouldSerializeDirSyncEnabled()
ShouldSerializeLastDirSyncTime Method bool ShouldSerializeLastDirSyncTime()
ShouldSerializeLegalAgeGroupClassification Method bool ShouldSerializeLegalAgeGroupClassification()
ShouldSerializeMail Method bool ShouldSerializeMail()
ShouldSerializeObjectId Method bool ShouldSerializeObjectId()
ShouldSerializeObjectType Method bool ShouldSerializeObjectType()
ShouldSerializeOnPremisesSecurityIdentifier Method bool ShouldSerializeOnPremisesSecurityIdentifier()
ShouldSerializeProvisionedPlans Method bool ShouldSerializeProvisionedPlans()
ShouldSerializeProvisioningErrors Method bool ShouldSerializeProvisioningErrors()
ShouldSerializeProxyAddresses Method bool ShouldSerializeProxyAddresses()
ShouldSerializeRefreshTokensValidFromDateTime Method bool ShouldSerializeRefreshTokensValidFromDateTime()
ShouldSerializeSipProxyAddress Method bool ShouldSerializeSipProxyAddress()
ToJson Method string ToJson()
ToString Method string ToString()
Validate Method System.Collections.Generic.IEnumerable[System.ComponentModel.DataAnnotations.ValidationResult] Validate(System.ComponentModel.DataAnnotation...
AccountEnabled Property System.Nullable[bool] AccountEnabled {get;set;}
AgeGroup Property string AgeGroup {get;set;}
AssignedLicenses Property System.Collections.Generic.List[Microsoft.Open.AzureAD.Model.AssignedLicense] AssignedLicenses {get;}
AssignedPlans Property System.Collections.Generic.List[Microsoft.Open.AzureAD.Model.AssignedPlan] AssignedPlans {get;}
City Property string City {get;set;}
CompanyName Property string CompanyName {get;set;}
ConsentProvidedForMinor Property string ConsentProvidedForMinor {get;set;}
Country Property string Country {get;set;}
CreationType Property string CreationType {get;set;}
DeletionTimestamp Property System.Nullable[datetime] DeletionTimestamp {get;}
Department Property string Department {get;set;}
DirSyncEnabled Property System.Nullable[bool] DirSyncEnabled {get;}
DisplayName Property string DisplayName {get;set;}
ExtensionProperty Property System.Collections.Generic.Dictionary[string,string] ExtensionProperty {get;set;}
FacsimileTelephoneNumber Property string FacsimileTelephoneNumber {get;set;}
GivenName Property string GivenName {get;set;}
ImmutableId Property string ImmutableId {get;set;}
IsCompromised Property System.Nullable[bool] IsCompromised {get;set;}
JobTitle Property string JobTitle {get;set;}
LastDirSyncTime Property System.Nullable[datetime] LastDirSyncTime {get;}
LegalAgeGroupClassification Property string LegalAgeGroupClassification {get;}
Mail Property string Mail {get;}
MailNickName Property string MailNickName {get;set;}
Mobile Property string Mobile {get;set;}
ObjectId Property string ObjectId {get;}
ObjectType Property string ObjectType {get;}
OnPremisesSecurityIdentifier Property string OnPremisesSecurityIdentifier {get;}
OtherMails Property System.Collections.Generic.List[string] OtherMails {get;set;}
PasswordPolicies Property string PasswordPolicies {get;set;}
PasswordProfile Property Microsoft.Open.AzureAD.Model.PasswordProfile PasswordProfile {get;set;}
PhysicalDeliveryOfficeName Property string PhysicalDeliveryOfficeName {get;set;}
PostalCode Property string PostalCode {get;set;}
PreferredLanguage Property string PreferredLanguage {get;set;}
ProvisionedPlans Property System.Collections.Generic.List[Microsoft.Open.AzureAD.Model.ProvisionedPlan] ProvisionedPlans {get;}
ProvisioningErrors Property System.Collections.Generic.List[Microsoft.Open.AzureAD.Model.ProvisioningError] ProvisioningErrors {get;}
ProxyAddresses Property System.Collections.Generic.List[string] ProxyAddresses {get;}
RefreshTokensValidFromDateTime Property System.Nullable[datetime] RefreshTokensValidFromDateTime {get;}
ShowInAddressList Property System.Nullable[bool] ShowInAddressList {get;set;}
SignInNames Property System.Collections.Generic.List[Microsoft.Open.AzureAD.Model.SignInName] SignInNames {get;set;}
SipProxyAddress Property string SipProxyAddress {get;}
State Property string State {get;set;}
StreetAddress Property string StreetAddress {get;set;}
Surname Property string Surname {get;set;}
TelephoneNumber Property string TelephoneNumber {get;set;}
UsageLocation Property string UsageLocation {get;set;}
UserPrincipalName Property string UserPrincipalName {get;set;}
UserState Property string UserState {get;set;}
UserStateChangedOn Property string UserStateChangedOn {get;set;}
UserType Property string UserType {get;set;}For example, you may also use “Select-Object *” to show all available properties of the users.
#View Azure AD/O365 All Users details including all properties
Get-AzureADUser | Select-Object *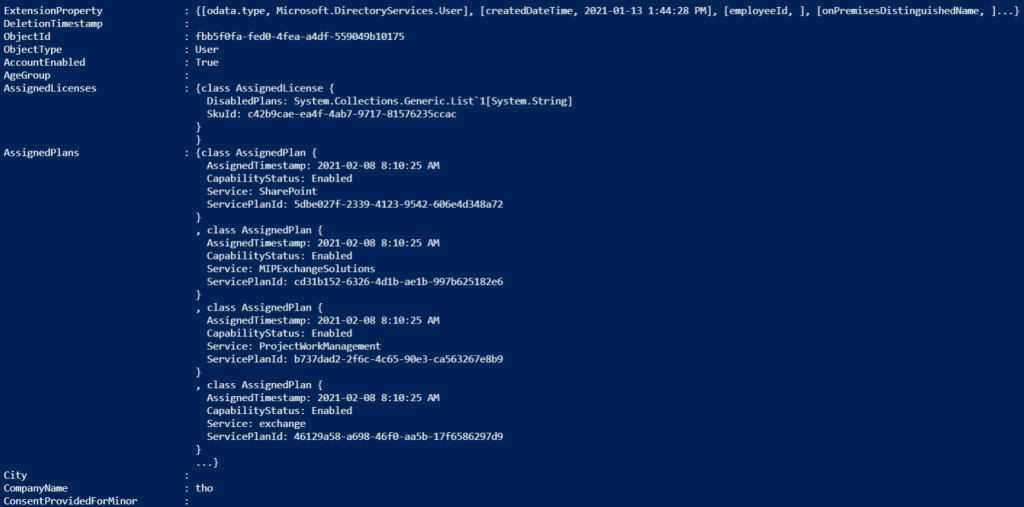
You can also filter the user details based on some criteria. For example, let’s get the user details which ‘Usage location’ is USA (US):
#View Azure AD/M365 Users details based on some criteria like 'US' 'Usage location' (as filter)
Get-AzureADUser | Where-Object {$_.UsageLocation -eq 'US'}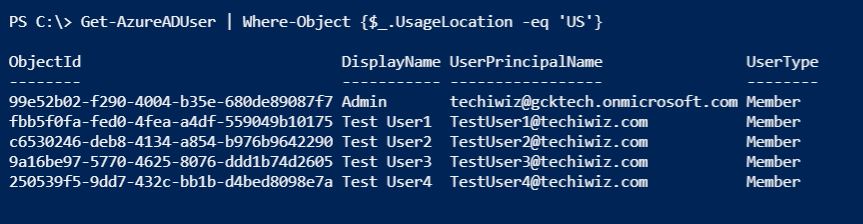
View Specific User through Office365 Azure AD
If you require specific O365 user details then just use a -ObjectId parameter and provide ObjectID or UserPrincipalName of the user:
#View Specific Office 365 User details
Get-AzureADUser -ObjectId [email protected]
Like the above example, you may use the user principal name in the place of Object ID, because it’s very hard to remember.
-Note
When we need to view all properties of a user, then use the below command:
#View Azure AD/M365 Specific User all properties info
Get-AzureADUser -ObjectId [email protected] | Select *PS C:\> Get-AzureADUser -ObjectId [email protected] | Select *
ExtensionProperty : {[odata.metadata, https://graph.windows.net/79ec0faf-7be8-4202-a758-c20f2d2127cd/$metadata#directoryObjects/@Element], [odata.type, Microsoft.DirectoryServices.User],
[createdDateTime, 2021-01-13 1:44:28 PM], [employeeId, ]...}
DeletionTimestamp :
ObjectId : fbb5f0fa-fed0-4fea-a4df-559049b10175
ObjectType : User
AccountEnabled : True
AgeGroup :
AssignedLicenses : {class AssignedLicense {
DisabledPlans: System.Collections.Generic.List`1[System.String]
SkuId: c42b9cae-ea4f-4ab7-9717-81576235ccac
}
}
AssignedPlans : {class AssignedPlan {
AssignedTimestamp: 2021-02-08 8:10:25 AM
CapabilityStatus: Enabled
Service: SharePoint
ServicePlanId: 5dbe027f-2339-4123-9542-606e4d348a72
}
, class AssignedPlan {
AssignedTimestamp: 2021-02-08 8:10:25 AM
CapabilityStatus: Enabled
Service: MIPExchangeSolutions
ServicePlanId: cd31b152-6326-4d1b-ae1b-997b625182e6
}
, class AssignedPlan {
AssignedTimestamp: 2021-02-08 8:10:25 AM
CapabilityStatus: Enabled
Service: ProjectWorkManagement
ServicePlanId: b737dad2-2f6c-4c65-90e3-ca563267e8b9
}
, class AssignedPlan {
AssignedTimestamp: 2021-02-08 8:10:25 AM
CapabilityStatus: Enabled
Service: exchange
ServicePlanId: 46129a58-a698-46f0-aa5b-17f6586297d9
}
...}
City :
CompanyName : tho
ConsentProvidedForMinor :
Country :
CreationType :
Department : Finance
DirSyncEnabled :
DisplayName : Test User1
FacsimileTelephoneNumber :
GivenName : Test
IsCompromised :
ImmutableId :
JobTitle :
LastDirSyncTime :
LegalAgeGroupClassification :
Mail : [email protected]
MailNickName : TestUser1
Mobile :
OnPremisesSecurityIdentifier :
OtherMails : {}
PasswordPolicies :
PasswordProfile : class PasswordProfile {
Password:
ForceChangePasswordNextLogin: True
EnforceChangePasswordPolicy: False
}
PhysicalDeliveryOfficeName :
PostalCode :
PreferredLanguage :
ProvisionedPlans : {class ProvisionedPlan {
CapabilityStatus: Enabled
ProvisioningStatus: Success
Service: MicrosoftCommunicationsOnline
}
, class ProvisionedPlan {
CapabilityStatus: Enabled
ProvisioningStatus: Success
Service: MicrosoftCommunicationsOnline
}
, class ProvisionedPlan {
CapabilityStatus: Enabled
ProvisioningStatus: Success
Service: SharePoint
}
, class ProvisionedPlan {
CapabilityStatus: Enabled
ProvisioningStatus: Success
Service: SharePoint
}
...}
ProvisioningErrors : {}
ProxyAddresses : {SMTP:[email protected]}
RefreshTokensValidFromDateTime : 2021-01-13 1:44:28 PM
ShowInAddressList :
SignInNames : {}
SipProxyAddress : [email protected]
State :
StreetAddress :
Surname : User1
TelephoneNumber :
UsageLocation : US
UserPrincipalName : [email protected]
UserState :
UserStateChangedOn :
UserType : Member
You can also show selected customize property information of the user based on the requirement:
#View Azure AD/M365 Specific User selected properties info
Get-AzureADUser -ObjectId [email protected] | Select-Object ObjectID, DisplayName, Department, UsageLocation
Create a New User in Office365 Azure AD
The good part is to have a knowledge of PowerShell, you can easily adopt any new modules and start utilizing in your daily day to day task.
If you don’t know or remember the command then easily you can search with the help of the Get-Command command.
#Type related item like "user" to get all commands which have matching charcters in the commands
Get-Command *user*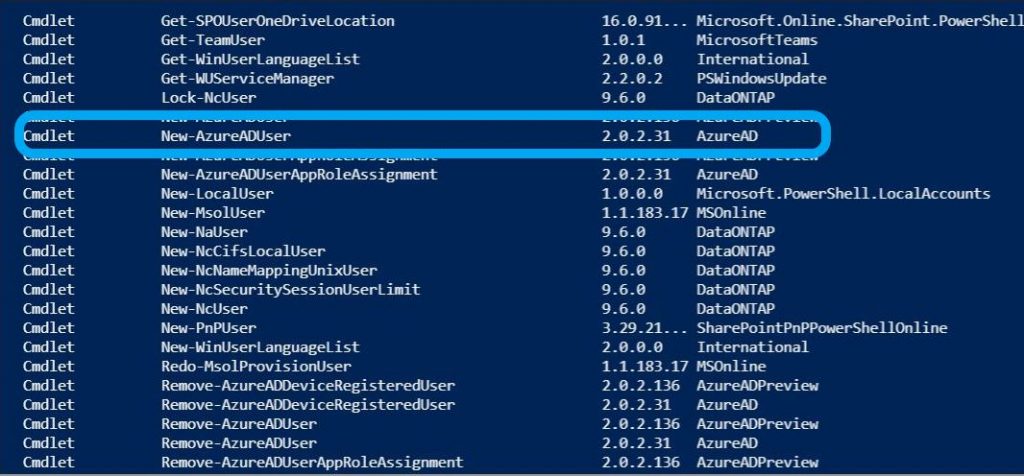
Now you can use Get-Help command to get syntax with all parameters for a specific command.
# Get-Help command to get syntax and parameters details
Get-Help New-AzureADUser -FullIn the below screenshot, you may see many parameters are showing in syntax but only some parameters are required.
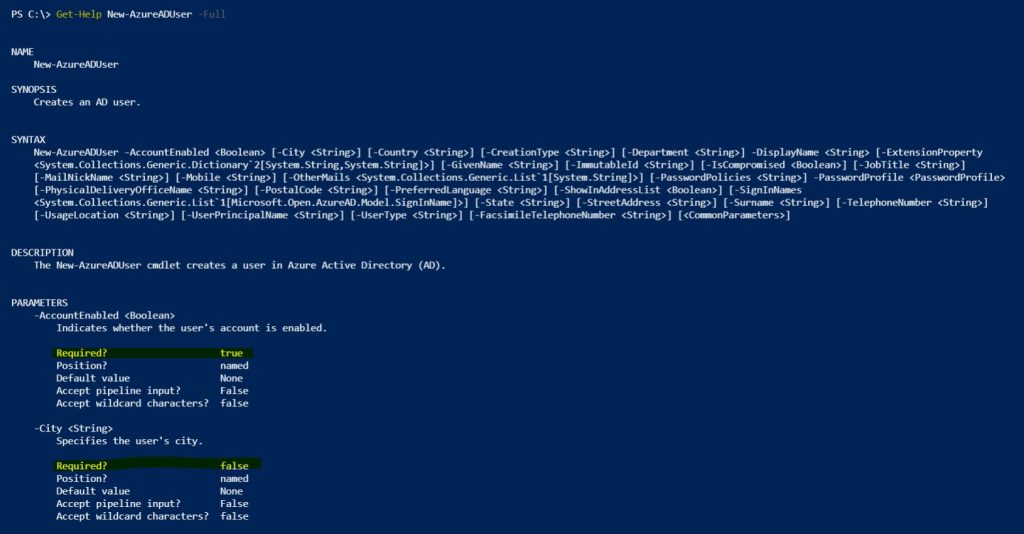
likewise this approach, easily you may get the command details without worry to remember the commands.
Now let me explain below script to create a new Office 365 user.
#Specifies the user's password profile.
$PasswordProfile=New-Object -TypeName Microsoft.Open.AzureAD.Model.PasswordProfile
$PasswordProfile.Password = "fgtyhjj#$5g@@56"
#Create a AzureAD user account
New-AzureADUser `
-DisplayName "Admin A" `
-GivenName "Admin" `
-SurName "A" `
-UserPrincipalName [email protected] `
-UsageLocation IN `
-MailNickName Example `
-PasswordProfile $PasswordProfile `
-AccountEnabled $trueFirstly, we’ve created a new variable of $PasswordProfile of type “Microsoft.Open.AzureAD.Model.PasswordProfile” which store the user’s initial password in this script in an encrypted format.
You can’t set the password in plain text format due to security concern. Now you may set the desired password in $PasswordProfile.Password property.
#Specifies the user's password profile.
$PasswordProfile=New-Object -TypeName Microsoft.Open.AzureAD.Model.PasswordProfile
$PasswordProfile.Password = "fgtyhjj#$5g@@56"After that you can use this -PasswordProfile variable value in parameter -PasswordProfile, so that you can share this password with new user to logon.
#Create a AzureAD user account
New-AzureADUser `
-DisplayName "Admin A" `
-GivenName "Admin" `
-SurName "A" `
-UserPrincipalName [email protected] `
-UsageLocation IN `
-MailNickName Example `
-PasswordProfile $PasswordProfile `
-AccountEnabled $trueCreate multiple New Users in Office 365 Azure AD
Creating multiple users also possible the same way through Office365 Azure AD, only you’ve to use a for-each loop.
Firstly, you need to save the user details in a CSV format with required properties like below example:
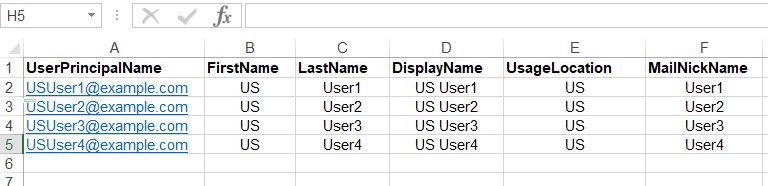
Now let’s use below script to create multiple user accounts easily:
#Create multiple New Users in Office 365 Azure AD
$PasswordProfile=New-Object -TypeName Microsoft.Open.AzureAD.Model.PasswordProfile
$PasswordProfile.Password = "fgtyhjj#$5g@@56"
#Get saved user details from CSV file
$UsersList = Import-Csv -Path "C:\Users\Test Lab\PowerShell Scripts\Manage AzureAD Users\users_details.csv"
#Use Foreach loop to take one user details
foreach ($user in $UsersList)
{
New-AzureadUser `
-DisplayName $User.DisplayName `
-GivenName $User.FirstName `
-SurName $User.LastName `
-UserPrincipalName $User.UserPrincipalName `
-UsageLocation $User.UsageLocation `
-MailNickName $User.MailNickName `
-PasswordProfile $PasswordProfile `
-AccountEnabled $true `
}Modify Office 365 User Details
You as an administrator will receive the request many times from the HR team or user to update user properties like City, Address, Usage Location etc…
You can use Set-AzureADUser command to update the details.
Let’s take an example of the below command where we’re updating the city files to Delhi for the single user [email protected]
# Change Properties of Single user accounts
Set-AzureADUser -ObjectId [email protected] -City "Delhi"You can also update properties of multiple users based on any condition
#Change department of users which usage location is US
Get-AzureADUser | Where-Object {$PSItem.UsageLocation -eq 'US'} | Set-AzureADUser -Department 'Finance'Block Office 365 User Account
Sometimes we get a request from management, IT Helpdesk or HR team to block some user temporary from logon on Office365 portal.
# Block Access to single User Account
Set-AzureADUser -ObjectId [email protected] -AccountEnabled $true
# Check the User's AccountEnabled status
Get-AzureADUser -ObjectId [email protected] | Select Displayname, AccountEnabledDelete User Account through Office 365 Azure AD
You’ll also receive a request to delete some user account which has left the organization and not require.
# Remove Single Azure User account
Remove-AzureADUser -ObjectId [email protected]Let’s suppose that we need to remove multiple user accounts which usage location is India. You can use below script to complete this task:
# Remove Multiple Azure Users accounts
$AllUsers = Get-AzureADUser | Where-Object {$PSItem.Usagelocation -eq 'IN'}
foreach ($user in $AllUsers)
{
Remove-AzureADUser -ObjectId $user.UserprincipalName
}Conclusion
As you learned now, how easily you can create, view, modify, block and delete single or multiple users accounts through Office365 Azure AD PowerShell. We’ve also used the new Azure Active Directory PowerShell for Graph module which Microsoft also recommend.
After learning this basic commands, you can also find many PowerShell scripts on https://www.powershellgallery.com to manage Microsoft Office 365 environment.