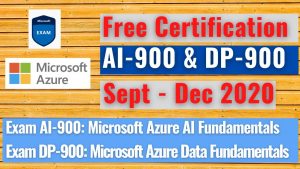In this post, we’ll talk about what are the causes of the system’s slowness issue and what should be your troubleshooting approach to resolve slowness issues or optimize your system performance to perform better.
Table of Contents
Task Manager: Find the Cause of System Slowness Issues
Firstly, we’ll monitor CPU, memory, and hard disk utilization in the system. So, for that, you can right-click on the taskbar and then click on the task manager. Here in the process tab, you can check there are many applications running in the background like the antivirus, Cortina, Chrome, and there are some other third-party applications.
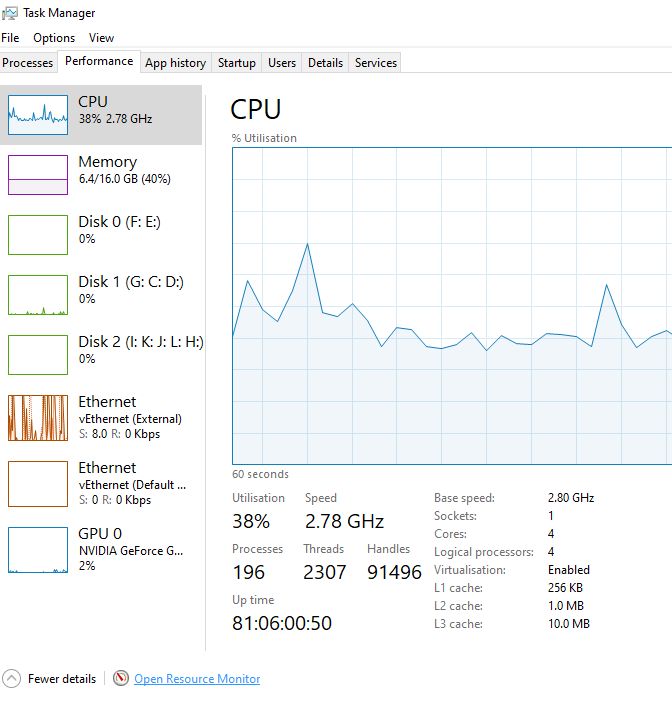
This process tab tells you about all the running applications, some process is running in the background or in the front. Here also you can check the utilization of CPU, memory, and disk currently used by this application only.
But we need to analyze more so we can click on the performance tab. Here we can check the CPU utilization and the memory utilization information.
So currently I have 16GB RAM so currently 6.8 GB getting utilized and then you can check around 9.1 GB is free space available on the system. This is just a graph, not much information you will find here.
Resource Monitor: Find the Cause of System Slowness Issues
There is another tool Resource Monitor provided by Microsoft to get more information about which process utilizes how many system resources. Remember that with a normal standard account you can open the task manager, but you need administrative privileges to open Resource Monitor
Click on the Resource Monitor button to check the overview of all the running processes.
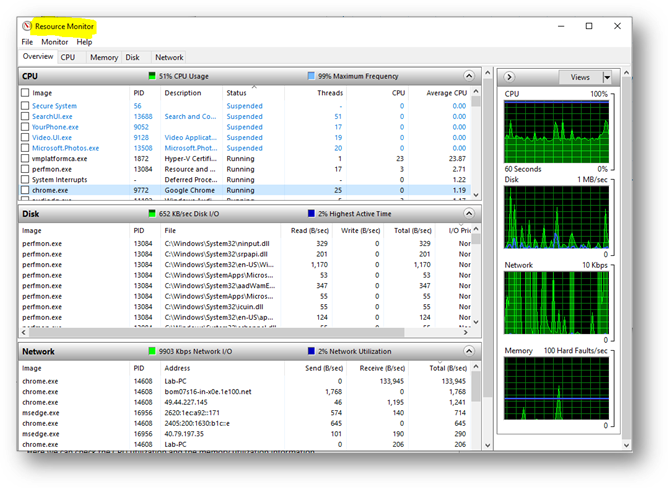
You can check details also what the application is running which is consuming more system resources.
If there’s any application that is downloading any data like the torrent in the background.
They tried to open another application in the browser and they’re facing a slowness issue to access the web application. That can slow your system.
Troubleshooting Approach
You need to follow the troubleshooting approach and start probing with yourself or users to get the root cause like when the system starts behaving slowly:
- While booting the Windows,
- Or, only when you start a particular offline application or network-based application,
- Is it happening because of any process or any application which utilizes almost 100% CPU, Memory, Disk, or network resources?
- Or an only an issue with a single user profile?
- What is the recent software or hardware changes?
- When was it working properly?
Try to Find the Cause of System Slowness Issues
It is important to find the root cause, instead of just giving a temporary fix. That is why I always recommend first trying to identify the root cause and then starting troubleshooting in that area to give users permanent solutions.
You can find that if any particular application utilizes a high CPU or more memory then other applications will stop responding or will respond very slowly. So, you can check the details by clicking on the CPU tab for different processes or services.
There is some background application currently running. You can also check the status of the running process currently suspended when it’s not getting utilized. You can find it here if you think something is fishy, an unknown process is running background.
Let’s suppose that you find some application process, so you can just click on this check more, and can find where the path of process Exe and manufacture name from where it’s running.
You can also find all the registry information where is making changes or where is located. All the background details you can find for a particular process from the Task manager. The resource monitor provides you with deep knowledge about any process.
Also, you can check which process is utilizing more disk, more read or write per second. And for the network bandwidth also you can check which application utilizes more network bandwidth which is not required. Sometimes happen in the
background like an in-office system; you’ll find that some application like OneDrive for business is uploading or downloading, syncing the data from the local system to the server and that is running in the background.
Summary:
As I said you need to prove the user when they’re facing slowness issues and they’re using a network-based application or the locally installed application on the system.
So accordingly, you can start troubleshooting this. You can utilize the task manager and the resource monitor to get deep knowledge and background details about a particular application. Both tools are inbuilt features in the windows. So you don’t need to install any third-party application to get these details.
I hope this workaround helps you in this scenario and we also love to hear your feedback if you know any other trick to overcome this issue.
Please check this page for more learning resources.
Please also take the following course for more learning….
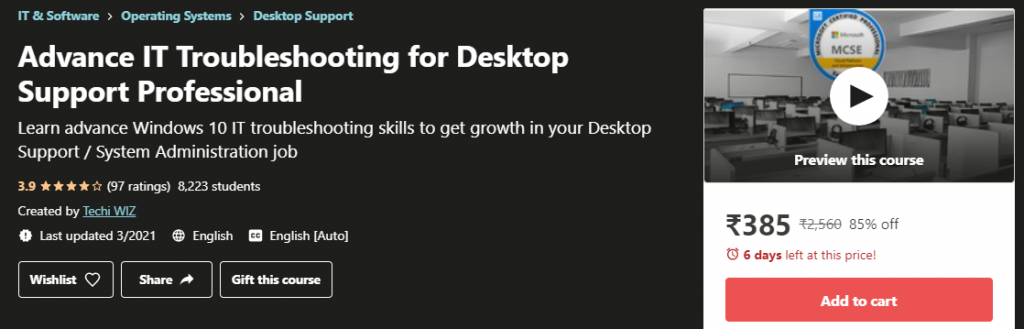

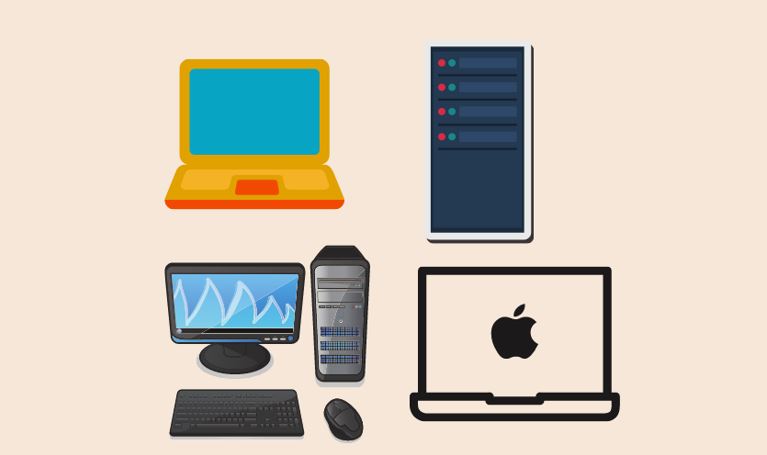

![Read more about the article [Solved] There are Currently No Logon Servers Available to Service the Logon Request](https://techiwiz.com/wp-content/uploads/2020/11/image-3-300x185.png)