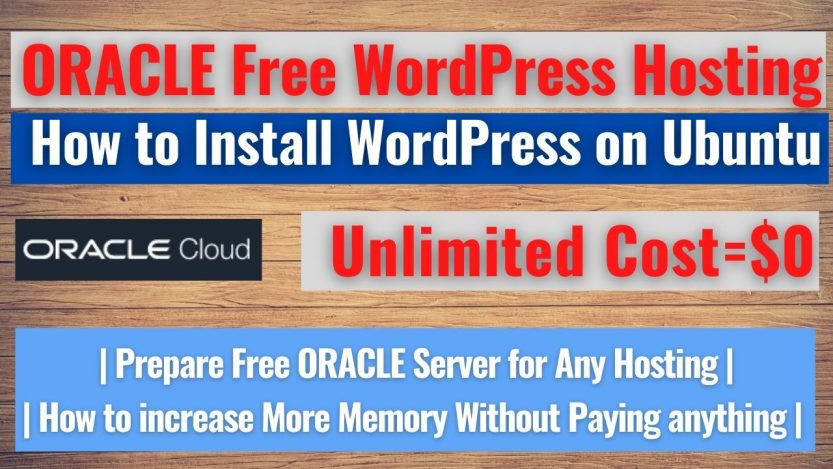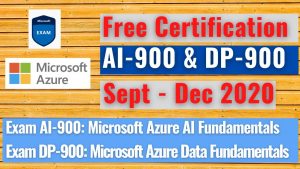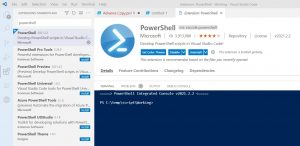You must be wondering how to install WordPress and also would be looking for a solution to host it on lifetime free hosting server.
In this post, I’ll explain how to install WordPress on multiple platforms easily without having advance knowledge of Linux or WordPress. So, you can take advantage of this guide as a beginner also.
You may check below prerequisite for running the WordPress from scratch:
- A hosting server.
- A custom domain.
- Web server application: Apache or Nginx.
- Database MySQL version 5.6 or greater OR MariaDB version 10.1 or greater.
- PHP version 7.4 or greater.
- Updated WordPress source files.
- SSL Certificates.
- Required Themes & Plugins.
Table of Contents
How to Get Lifetime Free Server
You must be aware that to running any application its require a server for hosting. Likewise, we also need a server as a web server for hosting WordPress.
You may get a free reliable virtual server on Microsoft Azure, Google Cloud, Amazon Web Services with a good configuration for beginner WordPress traffic.
But there is a big limitation with the above server provider. They only provide free computing cloud resources for 12 months. We need a server which runs as always free so you don’t need to migrate from one to another provider.
Free Server Configuration
I recommend you try Oracle Cloud here, which provide 2 Virtual Server and other below always free services:
- Compute
- 2 Virtual Machines (Linux OS only)
- 1/8 OCPU per VM
- 1 GB Memory per VM
- 2 Public IP
- Block Volume (Used for VM Disk)
- 2 volumes
- 100 GB total
- Object Storage (Additional storage for anything)
- 10 GB
- Archive Storage (Archive to store backup for long duration)
- 10 GB
- Load Balancing (Used to distribute the traffic load)
- 1 Load Balancer
- 10 Mbps Bandwidth
- Outbound Data Transfer (No limit for incoming data)
- 10 TB/Month
- Autonomous Database (Database-as-a-service)
- 2 Databases
- 1 OCPU per DB
- 20 GB Storage per DB
- choice of Autonomous Transaction Processing or Autonomous Data Warehouse
- Monitoring (Monitor all services)
- Notifications (Notify for any info, warning and alert )
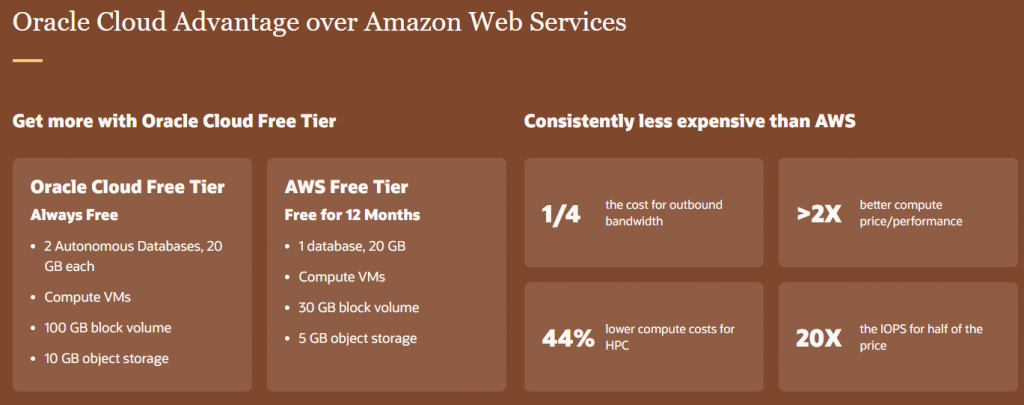
You may also watch my YouTube video tutorial to compare the hosting prices and to know more about Oracle Cloud Always free services.
Free Server Review
You’re getting 2 virtual servers with a load balancer. If you’ve advance knowledge of Oracle Cloud and Linux you may configure the cluster for high availability with load distribution.
For this example, I’m considering you’re a beginner so I’ll show you how to install WordPress on a single server.
You may say, It’s free for an unlimited time as per Oracle policy but in future, it may change. It’s completely up to their decisions. Please check this Oracle FAQ link for more information.
Oracle provides only Linux based OS with the free server, not Windows OS. It’s fair because Microsoft charges a good amount for Windows OS.
So if you’re getting this as completely free we should be OK with it. No worry as WordPress fully compatible with Linux server even other hosting provider use Linux based server.
Register for the free Oracle cloud account and get ready with 2 hosting servers. 🙂
How to Get Free Domain Name
Now you would also require a custom domain which would be your public website name.
You may purchase a .COM custom domain at very cheap price from Namecheap buy a cheap domain.
Or You can also check What is Domain? post to get free domain info and to know more in detail about the domain. But remember the free domain is only for 12 months & without .COM domain.
For testing purposes free domain is fine but if you’re going to host WordPress in production. It’s better to purchase in beginning at a very cheap price to avoid extra work.
Please check this YouTube video tutorial also to avoid any mistake from buying a bad hacked domain.
How to Install WordPress on Ubuntu
This section will explain how to install WordPress on Ubuntu 18.04 step by step and you can easily install WordPress.
You’ve understood now that you’ll get a free Linux server. So Ubuntu is most popular Linux based OS for hosting web applications like WordPress.
Please check below Video tutorial for how to create virtual server on Oracle Cloud and also how to resolve Putty SSH known authentication issue.
Increase Server’s Virtual Memory
You’ll get the free virtual server from Oracle with 1 GB memory only, so first I’ll show you how you can increase the server virtual memory without any cost.
This method also applies to other’s provider’s Linux hosting server. So you should definitely try this if have free disk space.
Tips to increase Linux OS server memory
So the trick is that we’ll reserve specified space on server hard disk which will work like physical memory. I’m using Canonical Ubuntu 18.04 version for this testing.
You can also increase swap files size for this purpose by following steps and check this post for more info:
- To see available Memory and swap file size
- free -m

- Create a swap file and allocate space. I’ve used 1024 MB but you can take more.
- sudo dd if=/dev/zero of=/mnt/swap.0 bs=1024 count=1048576

- sudo mkswap /mnt/swap.0

- Switch to root account to activate the swap
- sudo su
- echo “/mnt/swap.0 swap swap defaults 0 0” >> /etc/fstab

- Swap and check if it’s created successfully
- swapon /mnt/swap.0
- sudo swapon -s

- Check again the created main and swap size for memory
- free -m

- Switchback fro root account to the previous user
- exit
Now we’ve enough memory for running web server and hosted application smoothly.
Downloading & Installing WordPress
Now it’s time to choose easy installation way so that a beginner also can install.
I would suggest using Bitnami WordPress stack which provides the up-to-date one-click setup for multiple below applications including WordPress.
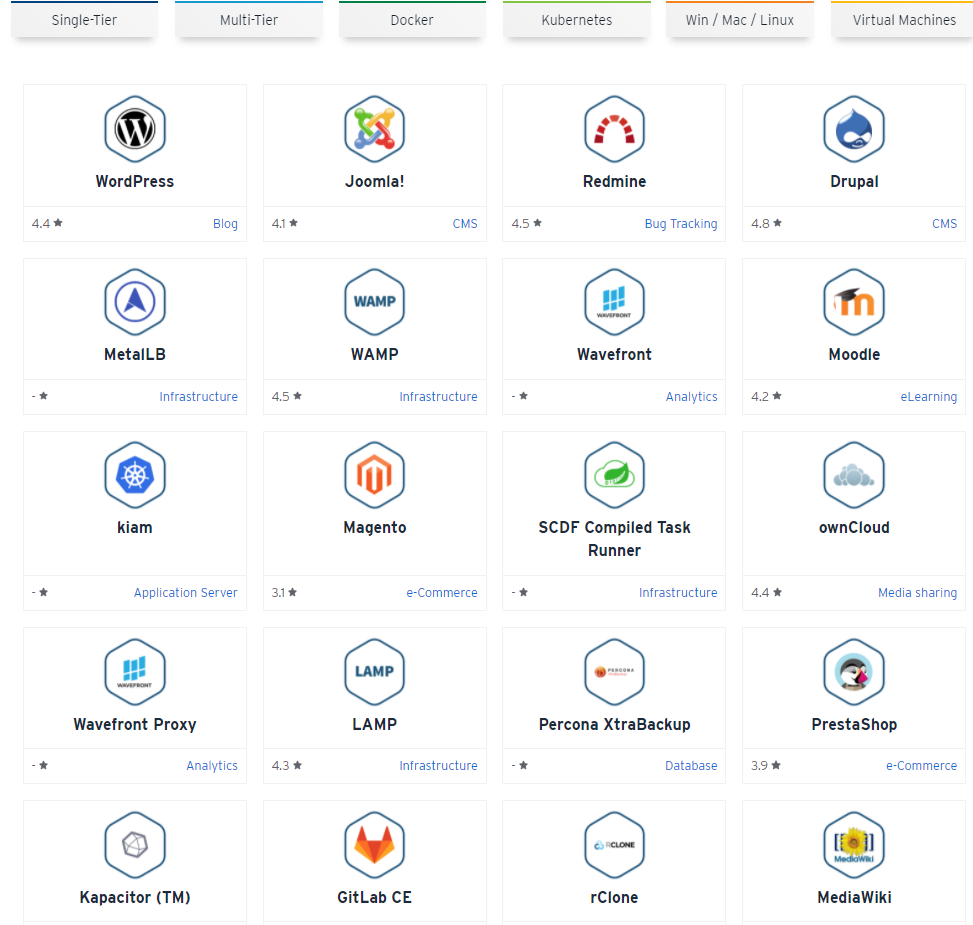
Bitnami WordPress stack provides multiple deployment solutions to install WordPress in a Docker container or local system or on cloud in multi-tier.
We’ll use Linux local installation first on our Oracle server and also I’ll show how to install WordPress on Docker in the next section.
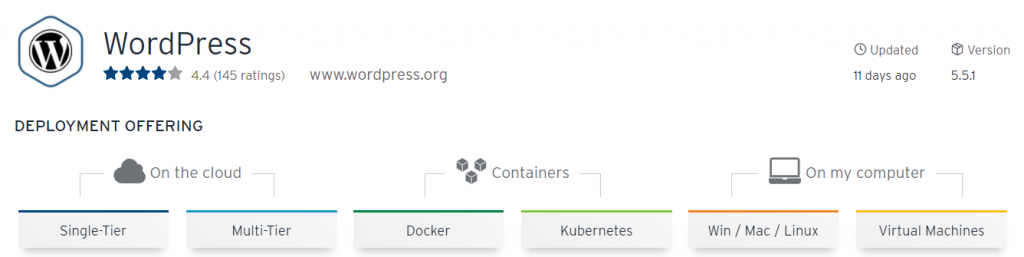
Install Dependency Library
This WordPress stack image requires dependency library Perl and Libtinfo.So.5. So follow respective OS install command:
- Install Libtinfo.So.5
- Ubuntu:
- sudo apt-get update
- sudo apt-get install libncurses5
- CentOS/Fedora/RHEL:
- sudo yum install ncurses-compat-libs
- Ubuntu:
- Install Perl
- Ubuntu
- sudo apt-get install perl
- CentOS/Fedora/RHEL:
- sudo yum install perl perl-Data-Dumper
- Ubuntu
Now Server has been prepared to run the WordPress setup.
WordPress Setup
I’ve used WordPress Ver. 5.5.1-2 as it’s updated version at the time of writing this post.
Bitnami WordPress Stack ships with the following software versions: - WordPress 5.5.1 - WP-CLI 2.4.1 - Apache 2.4.46 - Varnish(TM) 6.0.6 - MySQL 8.0.21 - PHP 7.4.11 - phpMyAdmin 5.0.3
Please connect your server with SSH connection and follow below commands to complete the installation:
- Download the installer (Downloaded size ~ 200 MB)
wget https://bitnami.com/redirect/to/1185232/bitnami-wordpress-5.5.1-2-linux-x64-installer.run- Provide execute permission on the installer package
sudo chmod 755 bitnami-wordpress-5.5.1-2-linux-x64-installer.run- Execute the installer
./bitnami-wordpress-5.5.1-2-linux-x64-installer.runAfter that it’ll run a wizard to take all require input about WordPress like installation path, language, component installation, credentials.
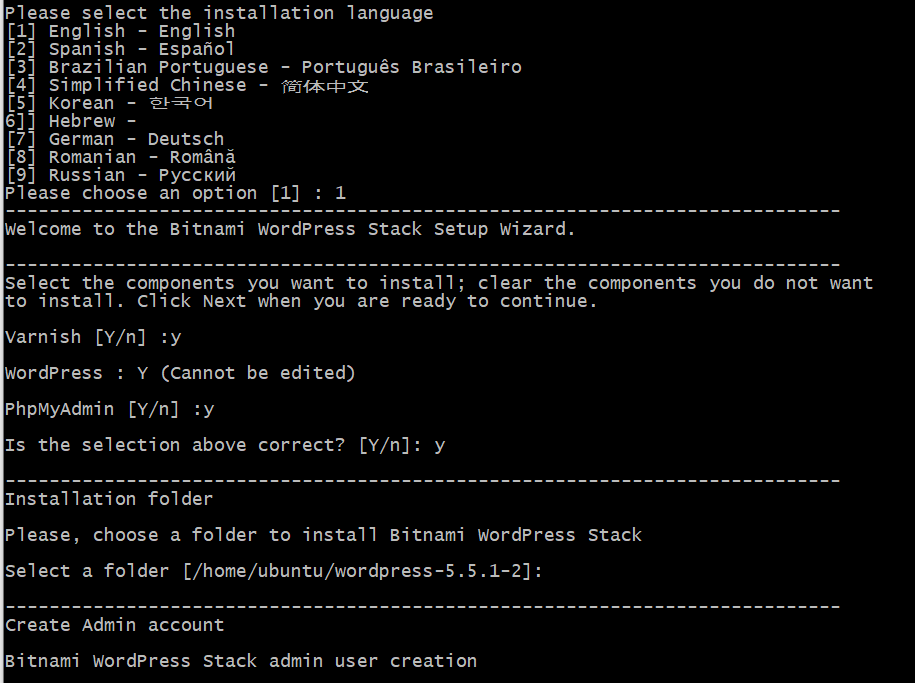
You will get below screen on completing the setup successfully.
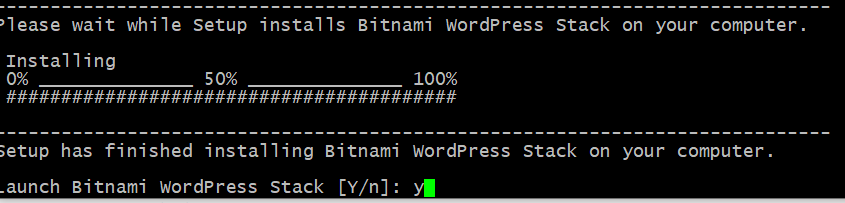
Now it’s time to access the WordPress homepage by access http://YourPublicIP in the browser
Voila!! It’s ready to rock 🙂
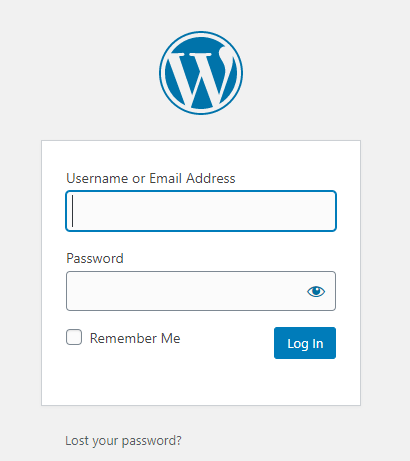
YourPublicIP/wp-login.php
You may also select Bitnami other deployment option like virtual image .OVA format if using such as VMware Player or VirtualBox.
Please check this support page if require any support.
How to Install WordPress Theme
Now you require a great theme and must be thinking from where & how to install WordPress theme.
I recommend you to install the below OceanWP theme from here for your business or personal blog. This theme will fulfil all your blog related requirements.
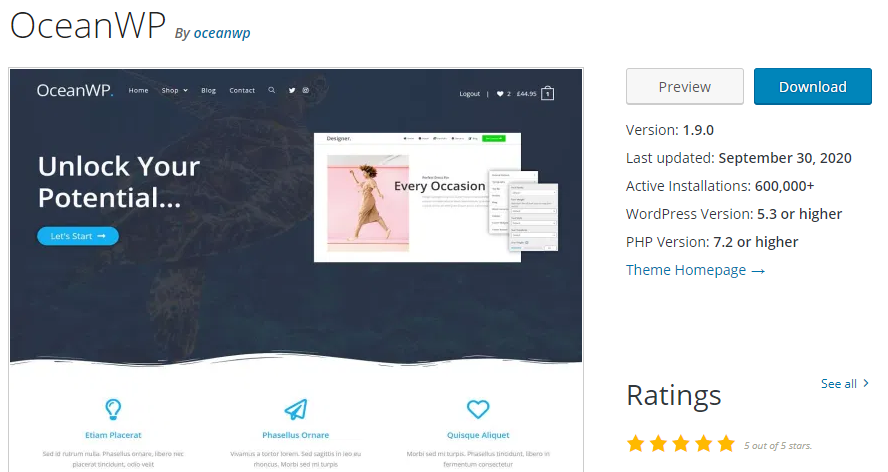
How to install WordPress Plugins
WordPress has been installed with default plugins which is not enough.
I’ll explain how to install WordPress plugins which is very important and must have on your WordPress site.
- Wordfence Security – Firewall & Malware Scan
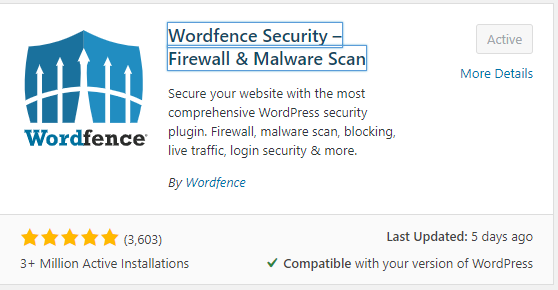
You would not believe how many hackers from different country daily try to hack.
You’ll get details in the dashboard how many attempts have been made even if your site is new and blank. Its free version is enough for basic security.
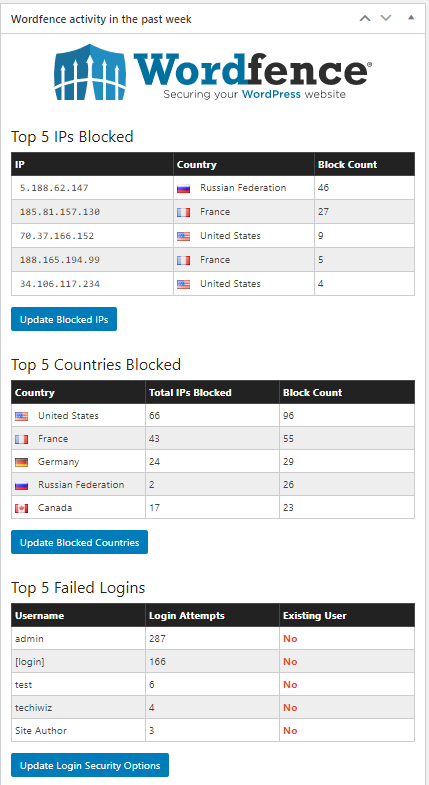
- UpdraftPlus WordPress Backup Plugin
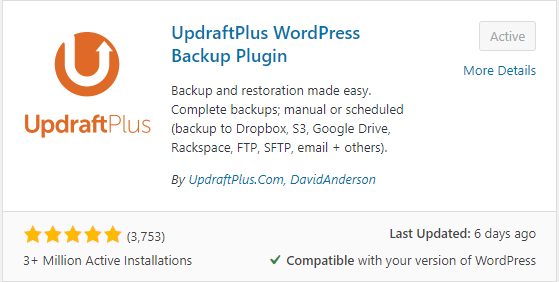
You can use this free version plugin for schedule auto backup and restore and also transfer the backup copy to Dropbox, S3, Google Drive, Rackspace, FTP, SFTP, email + others)
- WP Mail SMTP by WPForms (Configure SMTP for sending mail)
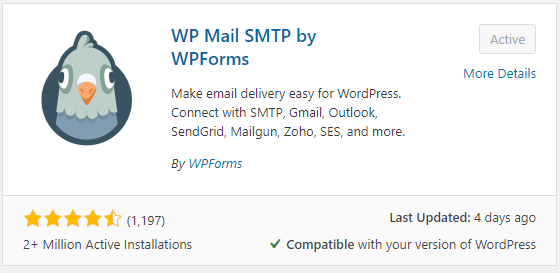
- Yoast SEO (To improve WordPress SEO and help in writing post)
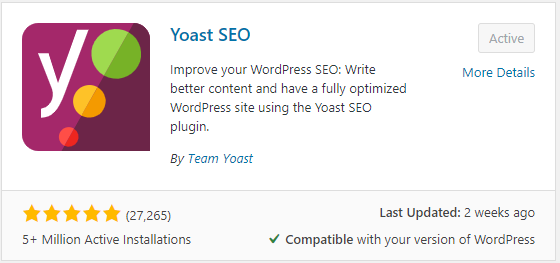
- Google Analytics Dashboard Plugin for WordPress by MonsterInsights
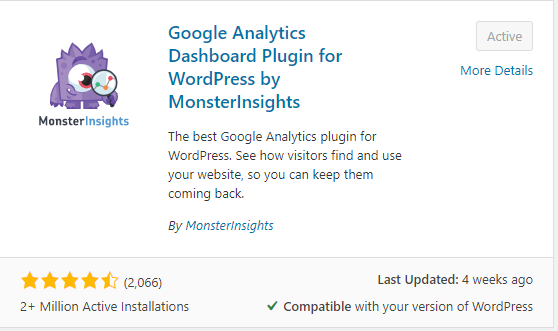
- Pretty Links (The best WordPress link management, branding, tracking & sharing plugin. )
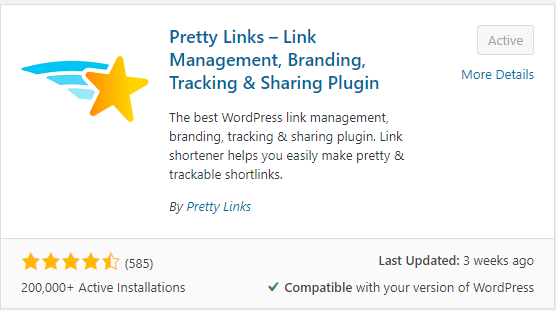
- Akismet Spam Protection (The best anti-spam protection to block spam comments and spam in a contact form.)
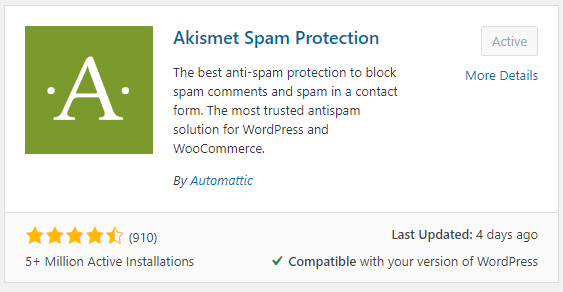
Increase site performance & Security
Now I guide you to register on Cloudflare to increase your WordPress site performance and additional security.
Cloudflare provides CDN, DNS DDoS, firewall protection and security. Your site will be accessible fastly from anywhere in the world because of CDN feature.
It’s also provide proxy feature which hide your WordPress server public IP on which you can get hacking attempts.
You’ll also find that in free version you’ll get free SSL for your WordPress site to access it on HTTPS protocol and many more features.
How to Install WordPress on Docker
I insist you to install WordPress on Docker if you’ve some basic knowledge of docker and container.
I’m telling this because there are many benefits of running WordPress or any application in containerization. Let’s check what are the main benefits if you’re not aware of.
- Docker is cross-platform, so can run the same container on Windows, or any Linux machine.
- Docker container consumes less system’s resources by using the same host kernel, so don’t require any additional OS like a virtual machine.
- Short disruption while maintenance work. If require to reboot one container it’ll not affect other container and can be up in very less time.
- Running container as non-root account, so it’s more secure.
There are dozens of benefits of using this technology. You may check here for more info.
Let’s get terminal access of your server and follow the below steps.
Install Prerequisites
- Install Docker Engine on Ubuntu
- Please check this Docker Docs for installing the docker engine.
- Install Docker Compose
$ sudo curl -L "https://github.com/docker/compose/releases/download/1.26.2/docker-compose-$(uname -s)-$(uname -m)" -o /usr/local/bin/docker-compose
$ sudo chmod +x /usr/local/bin/docker-compose
$ docker-compose –version - Download Bitnami WordPress docker image and execute
$ curl -sSL https://raw.githubusercontent.com/bitnami/bitnami-docker-wordpress/master/docker-compose.yml > docker-compose.yml
$ sudo docker-compose up -d
It installs the WordPress with default credentials, which you can change after login on the WordPress wp-admin page –> Users (/wp-admin/users.php)
- WordPress application username. Default: user
- WordPress application password. Default: bitnami
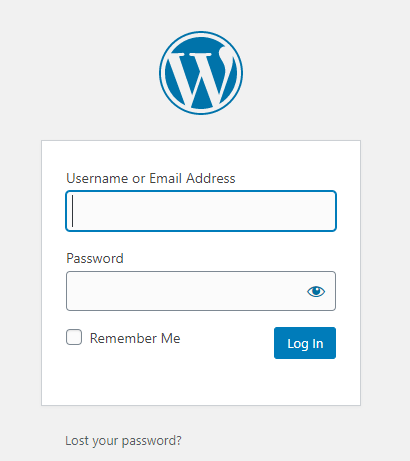
YourPublicIP/wp-login.php
After that, you may install required themes and plugins same like above sections.
How to Install WordPress on Windows
If you’re not familiar with Linux system and looking for how to install WordPress on Windows system. I’ll guide then and it is very easy because of the GUI installation.
Mainly you need to perform 3-steps to run WordPress on Windows 10 or any other version.
- Download and install the WAMP stack (Apache, MySQL, PHP/PHPMyAdmin) from wampserver according to your 32-Bit or 64-Bit Windows system
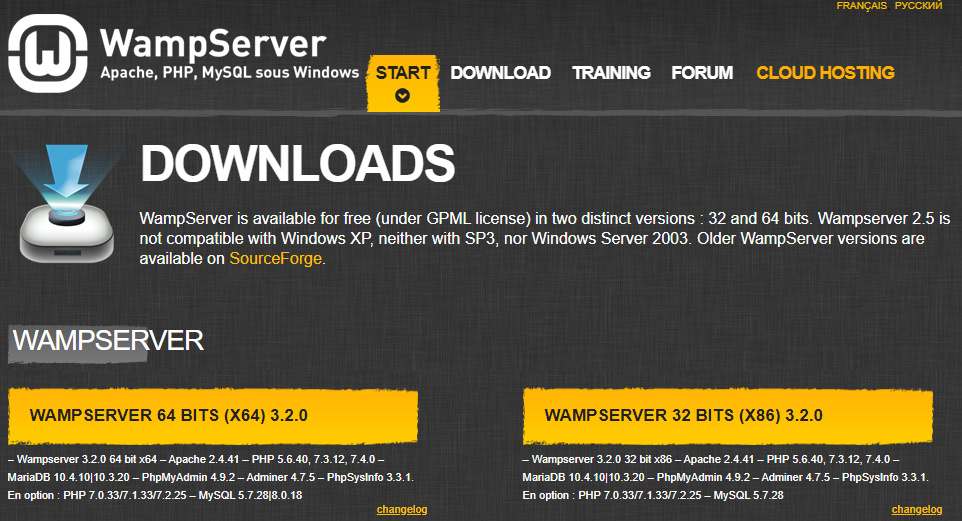
Make sure already installed IIS on the system don’t use the same port or configure for other port accordingly.
- Create a database through access installed phpMyAdmin console http://localhost/phpmyadmin/ (with user root and password blank). The database will store WordPress data and use the database name in the WordPress setup wizard.
- Download and configure WordPress: First Download the WordPress updated source files from WordPress.org site.
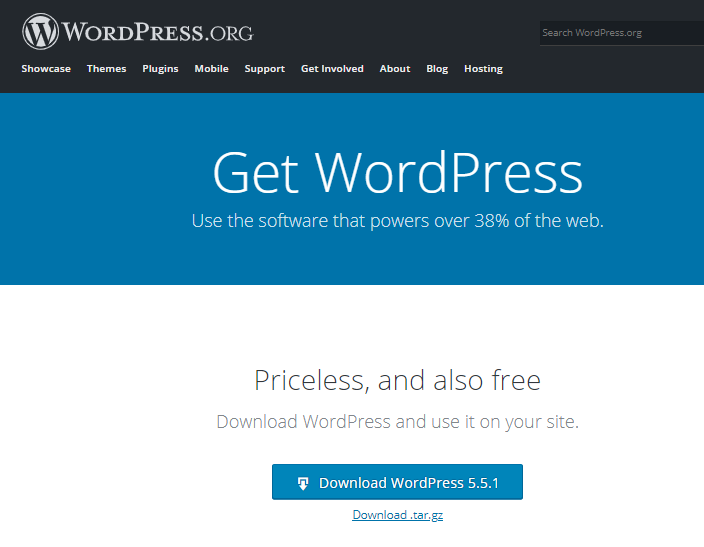
After download wordpress.zip file extract to installed WAMP folder likewise I extracted to C:\wordpress\wamp64\www path.
Then open the http://localhost/wordpress and provide the created database name and provide the credentials information in the installation wizard.
You can configure the WordPress and installed required themes and plugins.
Rest you can follow the above section steps to configure completely.
How to Install WordPress on Localhost
Mainly we installed WordPress on the public-facing hosting server so that any user can access this.
If you have still questioned how to install WordPress on localhost. then same above sections of installing WordPress on Ubuntu or on Windows can follow to install on your local system for testing.
WordPress setup can be installed on most of OS platforms. So go ahead and learn by install locally first before preparing your production environment.
How to Install WordPress with cPanel
This section how to install WordPress with cPanel is another deployment solution. Which you get by hosting provider like Bluehost, Namecheap, Godaddy.
This is easiest way to install the WordPress with 1-click setup scripts which hosting customers can use.
If you’ve purchased shared hosting plan then definitely you’ll not get access to login on the server. So you’ll find that hosting companies use cPanel to let customers install WordPress and manage their hosting applications.
You’ll get cPanel on almost every hosting platforms. so, in that case, you don’t need to worry and no complex plan requires.
Conclusion
In this post, you get to know that how to get free lifetime free hosting server and increase memory additionally. Also how to install WordPress on Ubuntu, Windows as well as on the Docker container.
You can install the WordPress locally for testing purpose and 1-click installation through cPanel on the hosting provider server.