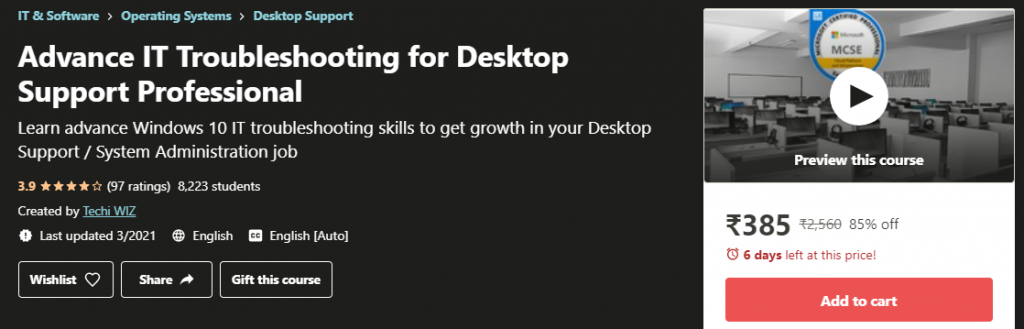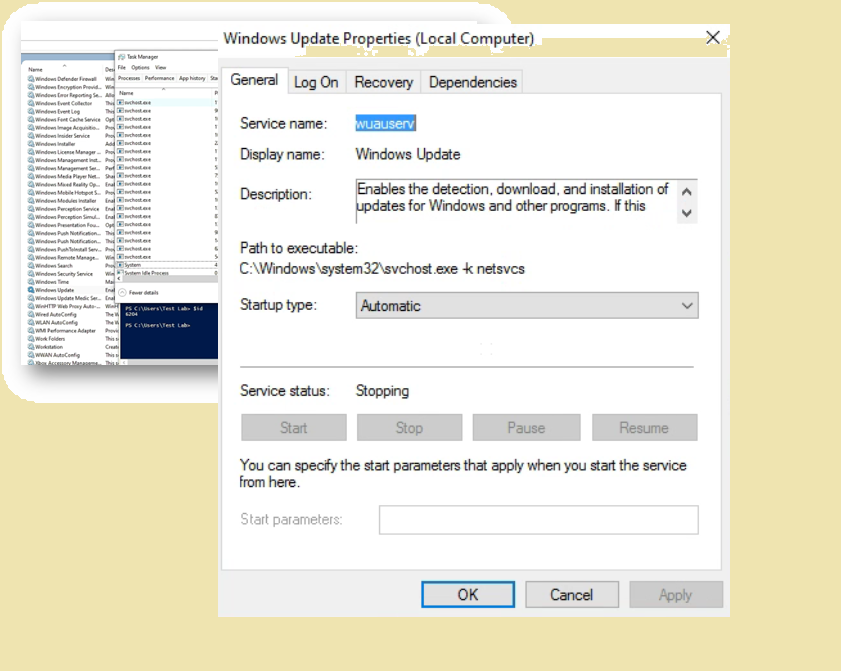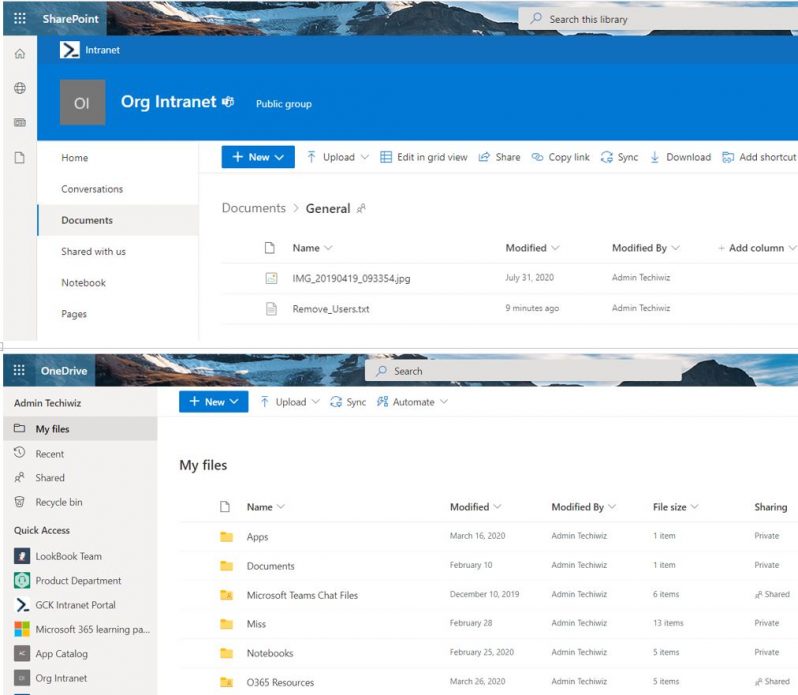Welcome back! In this post “Fix Stuck Stopping Services Without Reboot”, we’ll embark on a quest to breathe life back into those troublesome, stuck services that can bring your Windows experience to a grinding halt. No need to hit that reboot button just yet; we’ve got a few tricks up our sleeves.
Table of Contents
The Quest Begins: Checking the Status of Stuck Stopping Service
First, let’s check the status of these stubborn services. Where do we start our journey? A simple search in the console for “services.msc” will unveil a treasure trove of Windows and third-party application services.
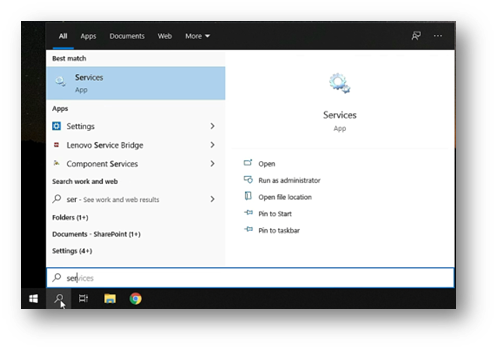
Here, you’ll find a list of services complete with their names, descriptions, and current statuses. It’s like exploring a bustling marketplace, with each service having its own story to tell.
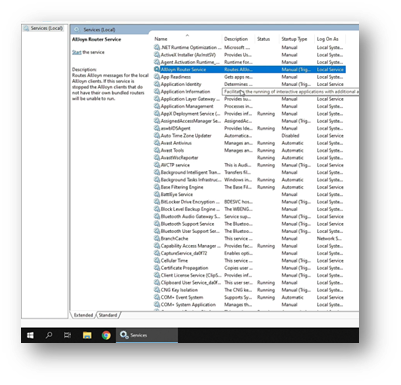
The Enigma of Windows Update: A Common Stuck Stopping Service
Let’s take the Windows Update service as an example. Normally, it should be running smoothly, but sometimes it gets stuck. Instead of gracefully starting or stopping, it lingers in a state of indecision. We can call this the “stuck” phase.
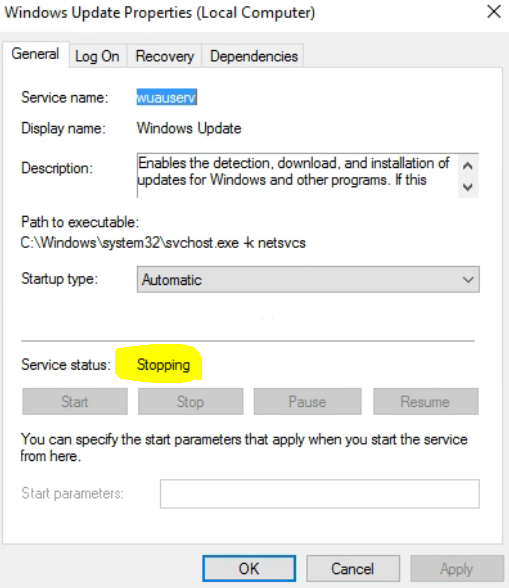
When you open the service propertise, you’d expect options to start, stop, pause, resume, or restart it. However, when a service gets stuck, these options greyed out, leaving you feeling powerless.
The Art of Command-Line Sorcery: A Reboot Alternative to Fix Stuck Stopping Services
Fear not, for we have a solution! In times like these, when the graphical user interface offers no respite, we turn to the command-line. Yes, it’s like wielding a magical wand to bring these services back to life, all without the need for a system reboot.
Of course, rebooting is a quick fix, but what if you’ve got a plethora of multiple applications open, and restarting isn’t an option? The same goes for servers, where a simple reboot isn’t always feasible without proper approvals and maintenance windows, which can cause the long delay in fix the issue.
Let me guide you through a process script that can work wonders in these scenarios.
The Power of PowerShell: A Potent Tool for Service Management
Search for the PowerShell console, and you’ll be presented with various options, including Windows PowerShell and PowerShell ISE. I recommend the PowerShell ISE for its editing capabilities. You can check and edit scripts here, making it a potent tool for our task.
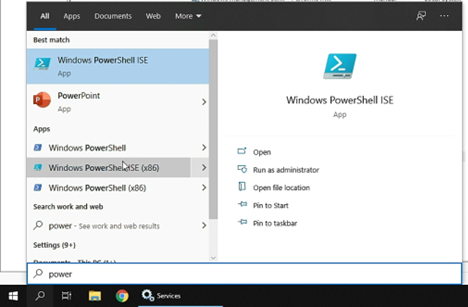
The Script Unveiled: A Step-by-Step Service Recovery Process
Now, let’s dive into the script itself. First, you’ll need to type the name of the stuck service. For instance, if it’s the Windows Update service, type it exactly as shown.
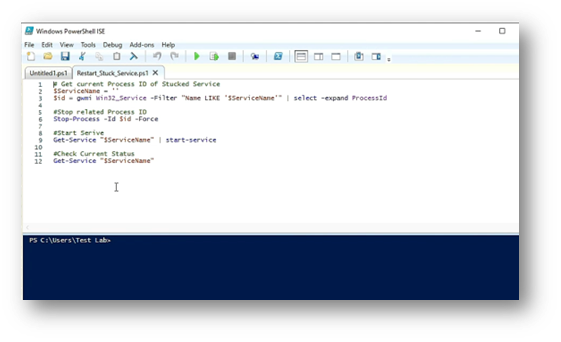
The script will then fetch information about the service, including its process ID (PID). This PID is vital for identifying the precise service instance, especially in scenarios where multiple services are running under similar names.
# Define the service name of stuck service.
$ServiceName = 'Windows Update'
# Use the Get-WmiObject (gwmi) to query information about a Windows service and select the ProcessID property.
$id = gwmi Win32_Service -Filter "Name LIKE '$ServiceName'" | Select -Expand ProcessID
# Stop the process with the given ProcessID forcefully.
Stop-Process -Id $id -Force
# Get current status of service and start it.
Get-Service "$ServiceName" | Start-Service
# Get current status of service specified by $ServiceName once again.
Get-Service "$ServiceName"This script does the following:
- It sets a variable $ServiceName with the value ‘Windows Update’ to specify the name of the Windows service you want to work with.
- It uses the Get-WmiObject cmdlet with the Win32_Service class to query information about a Windows service whose name matches the one specified in $ServiceName. The Select -Expand ProcessID part extracts the ProcessID (PID) of the service and assigns it to the variable $id.
- It then stops the process with the obtained ProcessID ($id) using the Stop-Process cmdlet with the -Force parameter, forcefully terminating the service.
- After stopping the service, it uses Get-Service to retrieve information about the Windows service specified by $ServiceName and starts it using the Start-Service cmdlet.
- Finally, it retrieves information about the Windows service specified by $ServiceName once more using Get-Service, presumably to check whether it has been successfully started or not.
The Final Flourish: Bringing Services Back to Life
Finding the correct PID manually can be quite a challenge, as there may be several “svchost.exe” processes running. That’s where the script comes to the rescue.
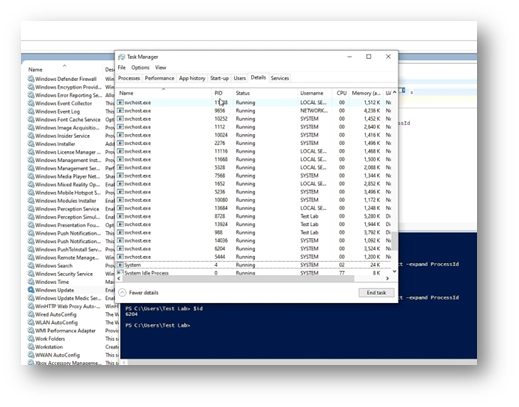
By executing the script, you’ll retrieve the service’s PID, allowing you to pinpoint the exact service instance.
Conclusion: Fix Stuck Stopping Services Without Reboot
With the PID in hand, you can use it to terminate the stubborn service. As the service halts, you can then initiate a start command, effectively breathing new life into it and there you have it – a service resurrected without the need for a full system reboot. You can replicate this process for multiple services, making it a versatile solution for a range of issues.
So, in the end, remember, there’s no need to hit that reboot button hastily. With a bit of command-line sorcery, you can revive those stuck services and keep your Windows system running smoothly.
I hope this workaround helps you in this scenario and we also love to hear your feedback if you know any other trick to overcome this issue.
Please check this page for more learning resources.
Please also take the following course for more learning….